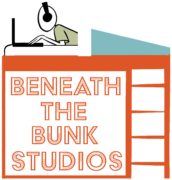Like it or not, programmed drums are becoming more and more relevant in music production. If you’re one of the people taking advantage of the many perks offered by good drum sample libraries, this one’s for you!
If anything in this post is confusing to you, check out the video at the bottom of this page. Maybe it’ll help you to learn that way instead!
What NOT to Do
If you haven’t done much work with programmed drums, this may sound like a pretty simple topic. After all, almost every, if not every, DAW has a “render in place” or “commit” function that works great for virtual instruments, so can’t we just use that on the track with the drum MIDI on it and call it a day?
Unfortunately, the answer to that question is a no. Simply committing drum midi to audio straight onto the track that’s holding the drum sampler, and sending that audio to a mix engineer afterwards, won’t work.
The reason for that is because it doesn’t offer the mixing engineer any control over your drums whatsoever! Let’s say you want a really loud and punchy snare, but in the audio that you rendered from your drum sampler the snare is much quieter than the kick and cymbals. Because all of your drum audio is rendered into the same audio file, it’s impossible for the engineer to simply turn up your snare and apply whatever processing he or she wants.
1. Learn How to Multi-Out Route Your Drum Sampler in Your DAW
Learn about how your DAW and drum sampler handle multi-out routing! Whether you’re using Superior Drummer, a Kontakt library like GetGood Drums’ Modern & Massive, or most other major libraries, this is possible in one way or another.
There are so many drum samplers out there, and you can find a video on how to route any of them in any DAW on YouTube. As such, I’m not going to talk about how exactly to do that here. Do a quick search, understand how it works, get it set up, then come back here to learn about the rest of the process.
2. Commit Your Individual Drum Kit Pieces to Audio
For this tutorial, I’m using Pro Tools. As a result, all of the directions will as of now will be specific to Pro Tools, BUT the process is very very similar for other DAWs.
Once you’ve got your drum sampler routed properly within your DAW, the next step is to use highlight the part of the tracks that are meant to contain the drum audio. Start highlighting at the beginning of the song on your first drum track, highlight all the way to the end of your song, and then highlight downwards until you’ve covered all your drum tracks.
Right click the track name on one of the tracks that should now be highlighted, click commit, make sure edit selection is enabled from the top drop down menu, check the box next to “offline,” and then click “OK.”
3. Split Your Drum Tracks into Mono (Optional)
If you’ve already properly routed your snare top mic, for example, to a mono audio track, then you don’t need to do this step because your snare will already be in mono. However, if you routed all of your kit pieces to stereo tracks, and as a result they are now all in stereo audio clips, then you might want to do this.
If you routed your kick drum, for example, to a stereo instrument track, then you’re going to see a stereo audio clip once you’ve committed the track. Despite this, your kick drum isn’t actually in stereo. I know that sounds confusing, but all you need to understand is that the left and right audio channels are exactly the same, which means, although your kick LOOKS like it’s in stereo, it doesn’t SOUND like it.
A way to get around this is to simply highlight all the tracks that aren’t actually in stereo but look like they are. This usually includes all your kick mics, all your snare mics, all your tom mics, and all your cymbal spot mics, like your ride. Once that’s done, right click the track name on one of the tracks that’s highlighted and click “split into mono.”
Now, don’t forget to comb through all the new tracks that were just created that you don’t need. For example, for your snare, you will now have 3 audio tracks. One will be the original stereo one, while 2 others will be mono, but you can delete the original stereo one and one of the mono ones.
If your toms and cymbal spot mics were already panned within the sampler, then it’s likely that they were printed to audio with panning already applied. If this happened, feel free to split those into mono anyway and delete the channel that’s quieter. For example, if you’re working on a tom that was already panned to the right 50%, then keep the right channel and delete the left one.
4. Consolidate All Your Drum Audio
I like to use ALT/OPT + SHIFT + 3 to do this after I’m confident that I have all my drums in place. Simply highlight all your audio events, use the shortcut, and you’re done.
The reason I do this is because it helps me see all of my drum audio tracks at the top of my file explorer when I’m getting ready to send my audio out for mixing. Simply go to the audio files folder for your session, sort by “date modified,” and view your most recently modified files at the top of your screen. Look at the date/time on the files to make sure they were modified within the last few minutes, and then you got your final programmed drum tracks.
5. Copy Your Drum Tracks to a New Folder
Let’s go back to the most recently modified audio files that we were just talking about. Highlight all the final drum files, copy them, create a new folder on your computer, and paste them into that folder.
Obviously, in 99% of situations you’re going to be sending more than just drums to an engineer. We’re ignoring that for now, as we’re just focusing on drums.
6. Rename the Drum Files
Nothing’s worse than seeing a super ugly list of track names, like “SNR TOP.cm_01.R”. Instead of leaving the file names the way that your DAW left them by default, rename them to something that is a little bit easier on the eyes, like “SNR TOP”, for example.
7. Create a ZIP File and Send it Off!
I’m a Windows guy, so I have no idea how to do this on Mac, but I’m sure it’s not more difficult than it is on Windows.
Once all of your drum audio files are properly named and in the same folder, right click on the folder that they’re inside of and go to “send to.” From there, click on “compressed (zipped) folder” and then you’re all done! A new ZIP file will be created, and that’s what you’ll be sending to the mixing engineer for mixing.
I hope you got something out of this! If you did, be sure to sign up for the Beneath the Bunk Studios Newsletter for updates on new blog posts and videos by clicking here. Also feel free to click/tap any of the circle icons below to follow me elsewhere.
Let me help inspire you to create stuff 🙂